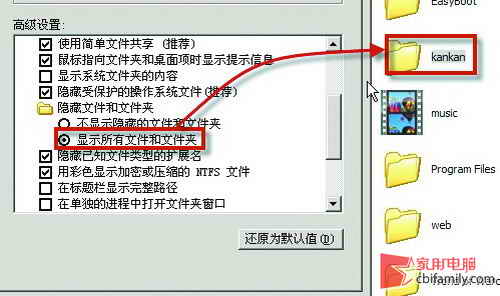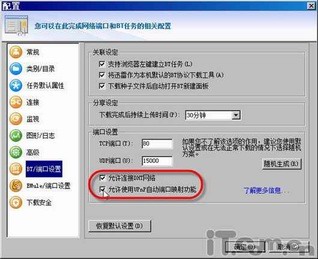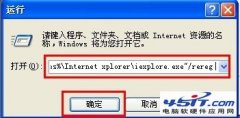|
无可否认,IE在整个全球的浏览器市场中占据了近90%的份额,因此而成为大家最为常用的浏览器。可惜的是,它本身除了有不少的漏洞外,还有很多的功能需要加强。但幸运的是,只要我们借助一些插件程序就可以让IE重新焕发出新的活力,使其更好地帮助我们更高效地工作,让它继续成为我们上网冲浪的首选工具。 一、去广告类 相信惜时如金的你在上网时对于不请自来的广告一定很讨厌,影响注意力、增加网络负担、浪费时间和金钱。现在我们就请出这些雅虎助手广告杀手插件,将它们通通消灭! 登录http://download.zol.com.cn/detail/10/95718.shtml,下载并安装雅虎助手。完成后,双击任务栏上的“雅虎助手”按钮,在打开窗口中选择“广告拦截设置”即可看到如图1所示窗口,其中进行设置后,我们在浏览一些网页时将不会再受到一些弹出式的窗口的骚扰了,从而让我们省下很多的时间来专注于自己的事情。 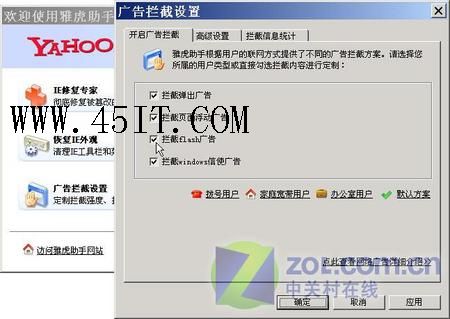 另外,使用Maxthon和GreenBrowser。Maxthon和GreenBrowser都是基于IE内核的浏览器,在Maxthon中选择“选项→Maxthon选项”,再在打开窗口中单击“广告猎手”,然后按图2所示的窗口选中所有项(如图2),这样上网时被屏蔽的广告将会被自动被“[被屏蔽广告]”代替。 在GreenBrowser中单击“工具→广告过滤器→设置广告过滤器”,在打开如图3所示窗口中对其进行设置,用它来浏览网站时广告也会大大减少。 另外,还有Popup Control也是一个优秀的IE去除广告插件。   三、多页面浏览 很多人舍弃IE浏览器而使用Maxthon、GreenBrowser或Firefox的朋友都是因为IE是一个单窗口浏览器,打开多个页面后会占用非常多的系统资源。不过,如果我们安装有Microgarden WebTools就不会这么麻烦了。 先从http://download.zol.com.cn/detail/10/95616.shtml处下载此插件,安装好后,重新运行IE浏览器,能看见工具栏中多出了一行按钮(如图4),这时就可以通过“Add New Tabs”按钮增加新页面、“Close Tab”按钮关闭页面,这样你的IE也有多页显示功能。另外,我们将一个地址直接拖放到标签栏上即可随时打开。如果你对标签的位置不满意,可以用鼠标直接拖放标签到相关的位置。单击“Web Tools→Modify settings”还可以打开窗口来进行设置(如图5)。另外,注册后,我们还可以将当前的所有页面保存为一个群组,以方便日后打开。   四、填表类 在网上冲浪时,经常需要填写一些表单,如姓名、地址、邮箱等,每次都要重复相同的信息实在让人浪费时间。时间就是金钱!还是把重复性的工作留给电脑吧。 1.用AI RoboForm 先从http://download.zol.com.cn/detail/10/94911.shtml下载并安装AI RoboForm,根据向导提示,我们顺着向导创建一个用户,并且输入我们的自己的个人信息,接着填写用户名、密码、密码提示问题、密码提示答案和联系信箱,完成设置。以后,打开IE,会在工具栏中多出了一排AI RoboForm生成的按钮,只要页面中出现注册信息窗口,那么程序就会自动弹出填表窗口,此时点击窗口中的“填表”按钮就可以把设置好的各种信息填写到对应的项目中(如图6)。要注意的是,安装完这个软件后可能需要重新启动系统才能够使其正常工作。  2.使用Maxthon 这时,我们可以在填写完毕后,按下Alt+1键将信息保存起来,以后再登录这个网站时,只要按Alt+Q键便可快速将信息填入相应的文本框中了,非常方便。而且,Maxthon会把表单信息保存其安装文件夹下Config目录下的FormData.ini 文件中,并且会保存相关的网页地址,因此它可以快速恢复相应信息。我们将Maxthon安装文件夹放在移动硬盘中就可以随时浏览并使用我们自定义的内容来填表。 五、下载增强插件 我们在网上很多时候需要下载文件或资料,但是IE本身的下载功能比较弱,有时不得不用FlashGet或NetAnts来下载,但是有些网站的下载方式比较特殊,无法激活这些外部了下载器来下载。但用IE自己的下载功能有时会遇到网速慢,意外死机等情况,往往下载不成功(很多时候下载到99%就是无法向前进)。 1.IE6 文件下载增强插件 现在只要从http://download.zol.com.cn/detail/10/95732.shtml处下载此软件,然后将其解压到一文件夹下,双击其中的install.exe完成安装。 一旦我们右击某链接,选择“目标另存为”,打开IE的下载窗口,可以看到如图7所示的窗口,上面有“复制URL到剪贴板”按钮,然后再启动FlashGet,将地址粘过去即可利用FlashGet或NetAnts来下载。另外,此插件还给IE增加了断点续传功能,只要重新下载的时候保存为原来的文件就可以直接断点续传。 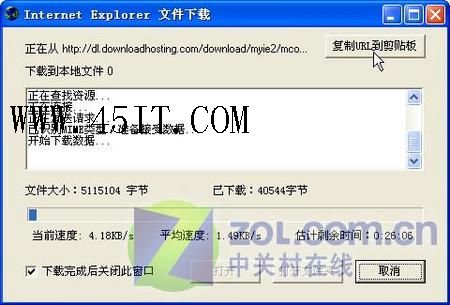 2.Flash Catcher 现在有很多的网站都有漂亮的Flash动画,但是右击Flash动画后,只有其标准的菜单可选(如图8)。现在大家只要从http://download.zol.com.cn/detail/10/95736.shtml下载Flash Catcher,下载后直接安装。再次启动IE,在想下载的Flash动画上右击,便可发现原本只具有播放功能的选项多了储存的功能,选择保存命令之后确认需要保存的动画之后再点击下部的“Save”按钮就可以快速完成保存操作了(如图9)。特别需要指出的是,Flash Catcher对于各种Flash动画的捕捉能力相当强,连号称具有保护的原创公司Macromedia的网站首页动画文件也难逃它的手掌心,看来有了它就不怕无法保存Flash动画。   3.FlashGet下载插件 只要安装FlashGet,它就会提供一个IE工具条,这也是一个很好的IE插件。只要激活它,就可以在IE中直接查看下载的情况,并可以更好地控制FlashGet。这对于一些禁止鼠标右键菜单的站点很有效。 先打开IE,右击IE的工具栏,选中FlashGet Bar(如图10)项。FlashGet Bar的主功能如图11所示。单击FlashGet按钮即可启动FlashGet主程序,省去了选择“开始”→“程序”→FlashGet→FlashGet的麻烦。单击“选项”按钮可以快速切换诸如“禁止监视浏览器点击”、“监视剪贴板”和是否“显示正在下载信息”等选项。随时在IE中进行控制,比打开FlashGet窗口选择相应的命令,再打开设置对话框要快得多。 更为方便的是,在IE中看到欲下载的软件,只要用鼠标把相应地址拖放到一个十字的图标上,当光标变成链接状时,松开鼠标,就会弹出FlashGet“添加新的下载任务 ”窗口,即可下载我们拖拽的链接对象中的资料。 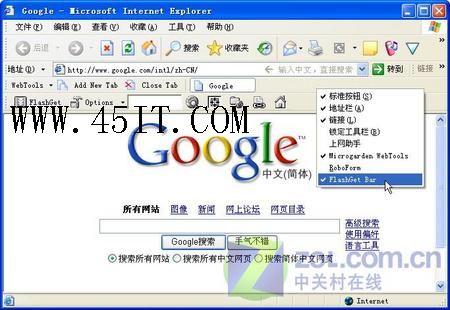 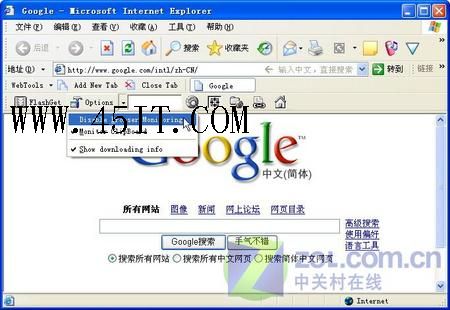 同时,单击工具条上“打开FlashGet资源探索器”图标即可打开FlashGet资源探索器,而且此时FlashGet资源探索器会默认打开当前打开的页面(如图12)。这样,我们就可以通过FlashGet资源探索器来下载当前网页中的文件了。 更为精彩的是,单击工具条上“下载当前所有链接”图标即可打开如图13所示的窗口,从中可以有选择性地下载,方便吧! 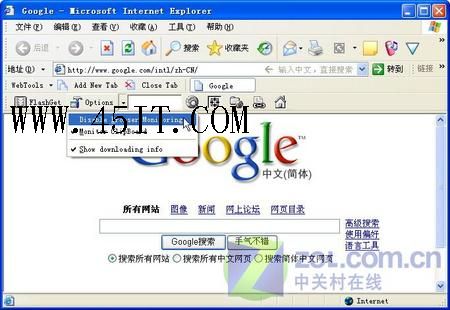  4.其他插件 另外,还有不少IE下载加速软件,如迅雷、Download Accelerator Plus、Internet Download Manager等。 六、搜索类 要想在网上查找信息,就免不了用到搜索引擎,通过搜索引擎,我们可以找到互联网上的每一个角落。以前都习惯于搜索的时候,首先登录搜索引擎的主页,再键入关键字来进行搜索,其实每个搜索引擎都可以安装相应的插件,不用再登录搜索引擎的主页也可以进行快速的搜索。比如Google推出的Google工具栏。 登录http://toolbar.google.com,然后选择简体中文,再单击“下载”(如图14),之后安装后重新启动IE。可以看到如图15所示的搜索栏,在其中输入关键字再单击相应按钮就可以搜索了。另外,我们还可以选择搜索Google图像或手气不错等,这样会给我们的搜索带来极大的方便。 百度也推出了类似的功能,大家可以去http://bar.baidu.com/sobar/promotion.html看看,其安装及使用方法与Google的搜索工具栏类似。 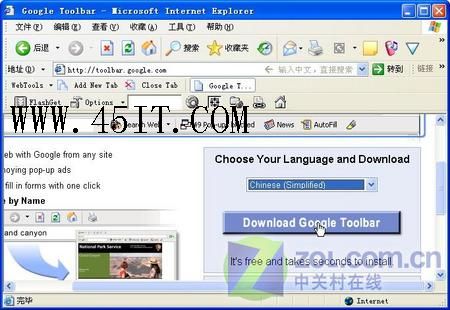  七、保存类插件 上网时看到好的图片,顺手一存,过一会儿竟然不知道放哪了?或有一段对自己很有启发的文字,将它拷贝并粘贴到一文件后,再也不见了踪迹?很多商务人士都 存在这样的问题:保存的文件到处都是,很难查找和管理、无法确定信息来源、不能想起当时为什么要抓取这些内容等。如果你正好遇到这些问题,那么不如配备上Image Co-Tacker和Cogitum Co-Citer这两个五星级的IE插件吧。 1.Image Co-Tracker Image Co-Tracker(下称ICT)可以从http://download.zol.com.cn/detail/10/95746.shtml处下载,下载后直接在IE右键快捷菜单中添加Grab Image(抓图)命令,平时无需启动软件,只要在喜欢的图片上点右键,然后选择该命令即可将图片保存进ICT,同时还能填写一些必要的信息、选择保存的类别。在尽情抓取后,你可以打开ICT主程序,对保存的图片进行查看、管理、制作HTML电子相册,甚至还能用E-Mail发送给好友。 第一步:建立资料库 运行ICT后,单击Category→New会出现一个文本框,输入新建类别名称后确定即可,如本例中我们输入“商业竞争对手产品图片”(如图16)。  第二步:网上抓图 在网上看到某个精彩的图片时,右击,选择Grab Image命令(如图17),这时即会弹出保存设置对话框(如图18),ICT已经自动添加了图片来源链接并选择好了保存路径,你要做的只是在name中输入图片名称,在comment中输入注释,并在Category下拉框中选择我们先前设置好的保存类别,单击OK即可。 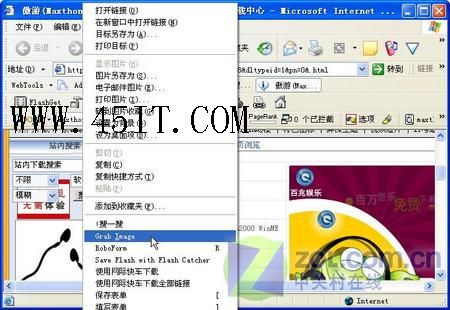 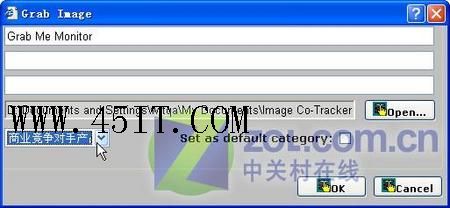 第三步:后期管理 直接在IE中单击“工具→Image Co-Tacker”打开ICT主程序,首先显示出默认类别中保存的所有图片,单击Categories(分类)右边的下拉框可选择显示其它类别中的图片。单击“Sort By”下拉框可让图片按照Date Added(加入日期)、Name(名称)Comment(注释)、Category(类别)等条件进行排序。 对于保存的每张图片,ICT都会显示详细资料,包括名称、注释、引用、来源、类别以及添加日期等,单击项目后面的change还可对图片信息进行重新设置,单击图片右边的Delete则可删除当前图片信息。 2.Cogitum Co-Citer 从http://download.zol.com.cn/detail/10/95620.shtml载Cogitum Co-Citer(以下简称CCC),此插件主要用于网上文字的收集与管理,在浏览时如遇到需要保存的文字,只要选中它们后按下右键,然后选择Grab Selected text(如图19,抓取选取文字)这时会弹出保存设置对话框,CCC会自动将选中文字所在页面的标题作为保存后的标题,并自动添加信息的来源链接。我们只需为其息添加上合适的Comment(注释),并在Save in窗口中选择好保存的类别。第一次使用时只有一个默认的缺省类别,可以单击下方的New按钮创建新类别,在创建类别时还可以创建具有多级目录结构的类别,只要将光标定位在子类别上再单击New按钮即可。  和Image Co-Tacker一样,我们也可以打开其软件,对对所有保存的内容进行整理,以更方便地处理。 3.CyberArticle CyberArticle即网文快捕,是大家平时用得较多的一款抓取网页的工具。它也提供了IE插件的接口,只要安装了CyberArticle,右击IE的工具栏,选中CyberArticle Express项即可看到一个磁盘图标(如图20),单击相应命令即可将当前网页或链接中的内容保存到CyberArticle文件中,最后我们还可以将其导出为CHM或者EXE以方便交流。 如果你没有看到这个按钮也没有关系,在IE中右击,选择“保管:完整网页”或“保管:更多保存内容”也可以下载。  4.RSS博客 时下RSS博客非常流行,针对IE的RSS阅读的插件自然也不少,不过我们还是选择中文、简单的,直接从http://download.zol.com.cn/detail/10/95619.shtml文件下载并安装。之后会在IE中看到相应的显示条,单击按钮,选择“滚动新闻设置”(如图21),再在打开窗口中单击“添加频道”按钮(如图22)即可添加自己喜欢的频道。同时,我们也可以将股市情况及体育添加进去,这样我们就会方便多了。有了它,所有资讯一手掌握。另外,此软件还能够提供天气预报服务,这样出门就有个数了。 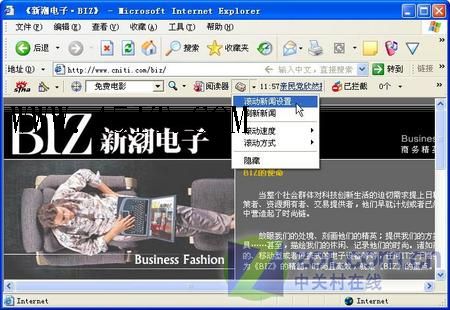  当然,IE的插件有很多,限于篇幅不可能一一介绍,这里介绍的只是大家平时用得较多的。相信IE加上这些插件,一定会让你用起来更顺手,效率更高,从而让你省下更多宝贵的时间给你的business。 |