|
<图20> 8、创建可选颜色调整图层,对红、黄、白进行调整,参数设置如图21 - 23,效果如图24。这一步再增加图片的红色。 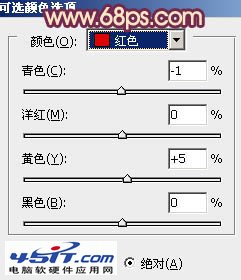 <图21> 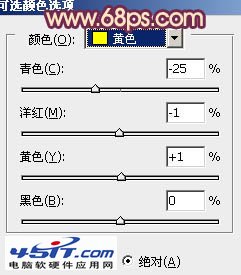 <图22> 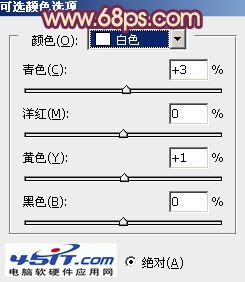 <图23>  <图24> 9、新建一个图层,按Ctrl + Alt + Shift + E 盖印图层。简单给人物磨一下皮,效果如下图。  <图25> 10、创建曲线调整图层,对RGB、蓝进行调整,参数设置如图26,效果如图27。这一步增加图片的亮度及暗部蓝色。 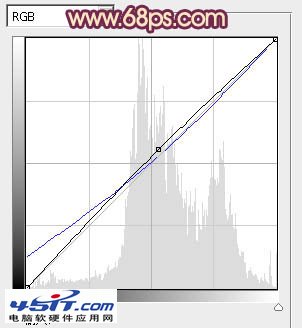 <图26>  <图27> 11、按Ctrl + J 把当前曲线调整图层复制一层,不透明度改为:50%,效果如下图。  <图28> 12、新建一个图层,填充粉红色:#F4AFA3,混合模式改为“滤色”。按住ALt键添加图层蒙版,用白色画笔把左上角部分擦出来,增加图片的高光,效果如下图。  <图29> 13、调出高光选区,新建一个图层填充粉红色:#F38E92,混合模式改为“滤色”,不透明度改为:50%,效果如下图。  <图30> 最后微调一下颜色,完成最终效果。 
|





