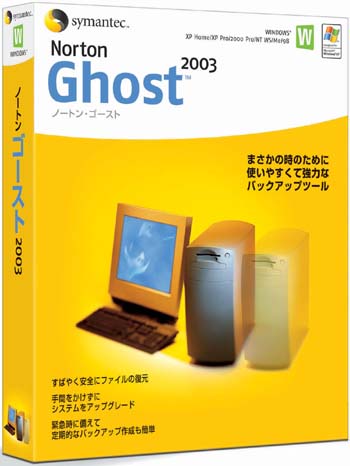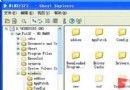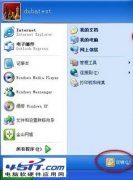|
Symantec(赛门铁克)的大名自然不用我在这里多说,Norton Internet Security、Norton AntiVirus、Norton Ghost等软件无一不是我们耳熟能详的。不过,今天我们要介绍的Norton Save and Restore却是整合了Norton Ghost和Norton GoBack两者的个人数据备份解决方案,兼具易用性和灵活性,为个人数据备份提供了一个新的选择。 一、软件的安装和更新 与Norton Ghost 2006一样,Norton Save and Restore在安装过程中会提示是否需要进行驱动程序验证,验证的目的是检查Norton Recovery Disk中是否存在计算机的网络设备和存储设备可用的驱动程序,确保以后可能需要的恢复能将使用计算机的设备配置。 完成验证时,我们会看到(图1)所示的例图,告诉说是STEALTH SCSI Controller未能检测到,这是安装Daemon Tools时安装的驱动程序,其实也无关紧要,单击“关闭”按钮继续安装,完成安装后需要重启系统才能生效。
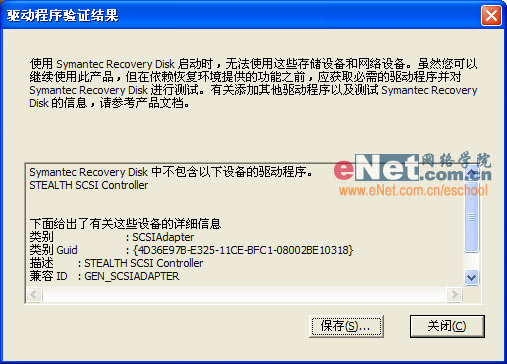 图1 重启系统后,Norton Save and Restore会自动运行,我们可以看到一个非常熟悉的向导窗口(见图2),单击“下一步”按钮会要求输入产品密钥,如果还没有获得的话,只能试用15天,然后会运行LiveUpdate自动搜索产品更新(见图3)。
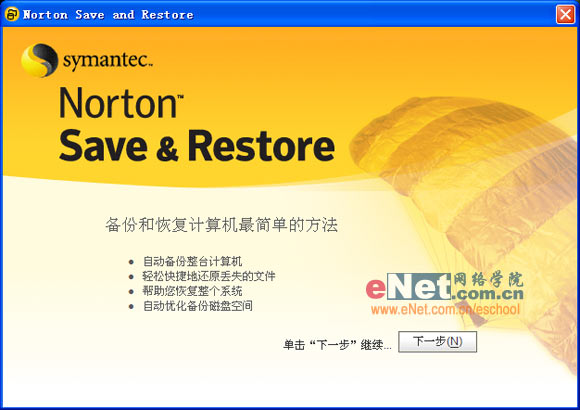 图2
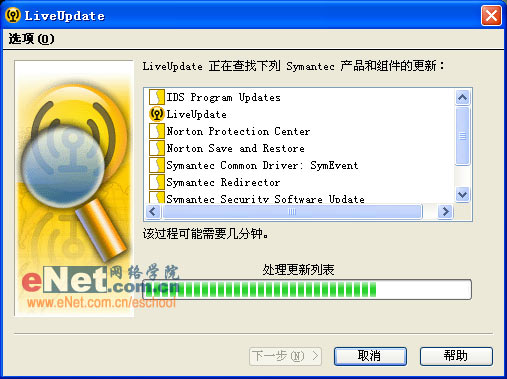 图3 二、备份恢复两相宜 进入(图4)所示的主界面后,可以看到这个窗口与Norton Ghost 2006没有多大的区别,不过,这里需要指出的是,系统中必须已安装1.1版本以上的Microsoft .NET Framework,否则将无法继续。
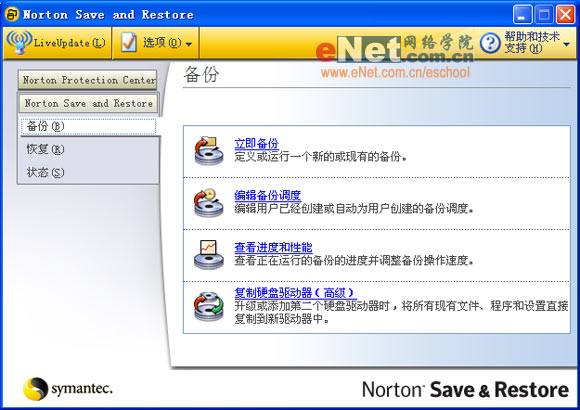 图4 (一)灵活的备份模式 我们当然是选择“立即备份”,经过快速扫描后会弹出(图5)所示的对话框,在这里可以可以重新设置的存储位置。当看到(图6)所示的对话框后,我们可以选择两种不同的备份模式:
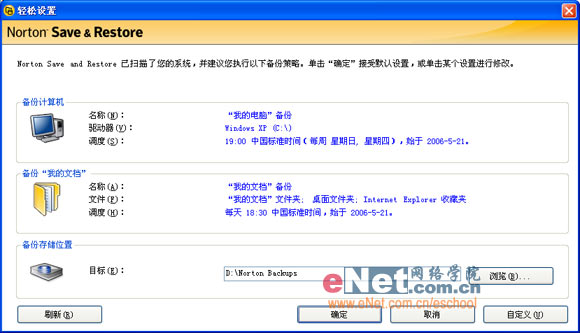 图5
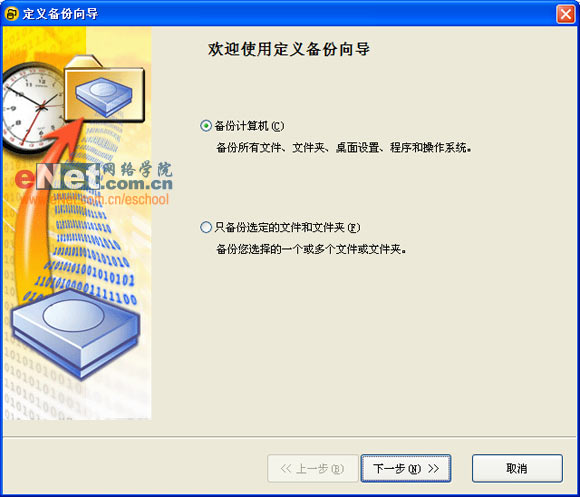 图6 1.整体备份 这种方式是用来实现计算机整体数据的备份,包括所有文件、文件夹、桌面设置、程序和操作系统,以逻辑磁盘驱动器为单位进行,也就是说用户可以指定备份某个或多个逻辑磁盘驱动器,以此来建立一个恢复点,以后当需要恢复数据时,可以从这个恢复点进行恢复。 备份步骤大致如下: 选择驱动器可单选或按住Ctrl键多选,(见图7)→选择备份类型(恢复点集或独立恢复点)→指定恢复点的保存位置(如果选择存储至网络驱动器,那么需要输入用户名和密码)→指定恢复点选项(包括名称、压缩方式、恢复点集数量和简单的描述信息)→创建方式→报告各项设置→开始备份
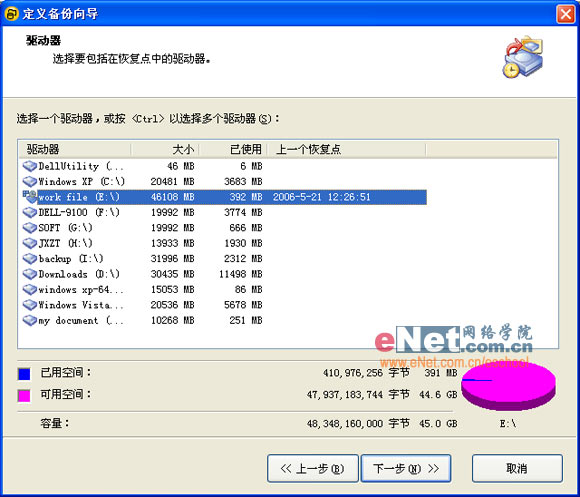 图7 如果你对前面的设置没有什么疑问,确认后即可开始备份(见图8),备份完成后会在指定路径下生成*.sv1i、*.v2i两个文件,注意这两个文件缺一不可,否则以后将无法恢复。同时会弹出一个对话框向用户报告,需要指出的是,Norton Save and Restore默认使用恢复点集进行备份,也就是说只包含上次备份以来对计算机所做的增量更改,既是为了减少备份数据占用的磁盘空间,同时也是为了提高备份的效率,好处是可以实现增量备份,相信朋友们应该能够充分理解。
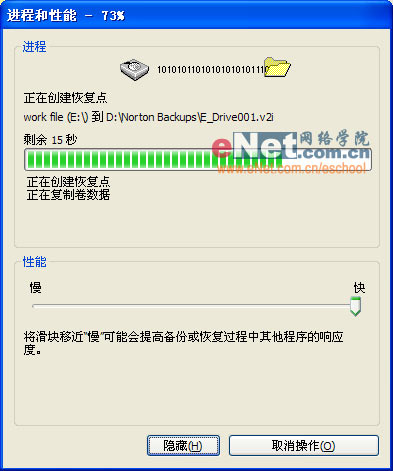 图8 (如图9)所示,在这里可以继续创建新的备份,也可以在系统更改后对当前系统再次进行增量备份(恢复点集),当然如果有需要的话,你可以删除所选定的备份。
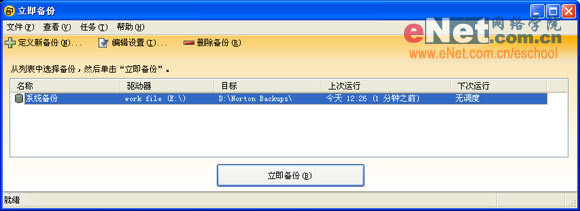 图9 2.任意文件夹或文件的备份 这种方式只备份选定的文件和文件夹,是以文件类型和文件夹为单位进行,Norton Save and Restore会根据文件的扩展名对数据进行了分类,(如图10)所示,这里提供了包括文档、财务刻录、照片、音乐、视频、历史文档或任何其他类型的数据,你可以按需选择,当然也可以单击“添加文件夹”、“添加文件”和“添加文件类型”继续添加其他的文件夹,接下来的步骤就与备份计算机没有什么区别了。
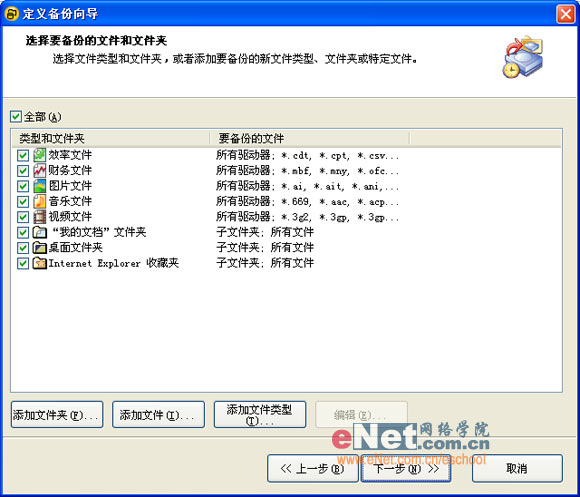 图10 3.复制硬盘驱动器 在升级或添加第二个硬盘驱动器时,你可以将所有现有文件、程序和设置直接复制到新驱动器中,相当于整体盘克隆,不过你必须激活Norton Save and Restore后方可使用此功能。 (二)实用的恢复功能 仍旧进入“Norton Save and Restore”标签页,选择“恢复”,如图所示,这里对应提供了恢复计算机、恢复文件、浏览恢复点等三个选项,这里简单介绍一下: 1.恢复计算机 (如图11)所示,在这里选择一个恢复点击,然后单击“恢复计算机”按钮,程序提供了快速、自定义两种恢复模式,前者是恢复至默认的原始位置,后者可以自行指定用于还原的恢复点,可定制度更高一些。
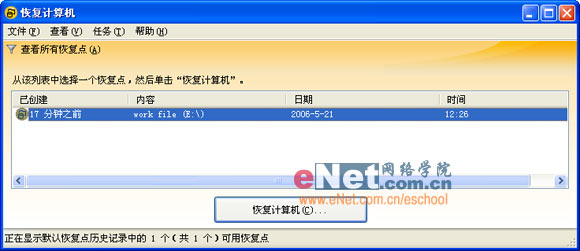 图11 2.恢复文件 恢复文件的操作与恢复计算机有所不同,你需要手工指定需要恢复的文件,可以是文件名,也可以是文件扩展名,当然还可以指定某些关键字符,(如图12)所示,可以说操作相当的方便。
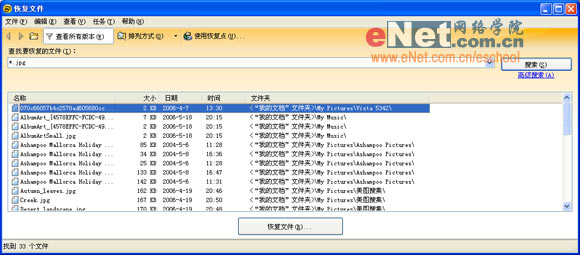 图12 3.浏览恢复点 这种方式可以使用资源管理器浏览存储在现有恢复点中的和文件夹,(如图13)所示,选定恢复点后单击“浏览”按钮,确认后可以将该恢复点作为一个新的驱动器号安装,单击“更改”按钮可以为其分配其他的驱动器号。
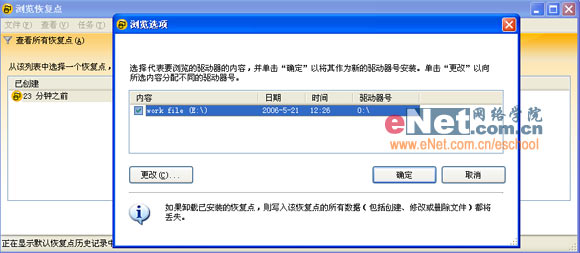 图13 现在,我们可以在(图14)窗口中完成Windows资源管理器的所有操作,结束浏览后会自动卸载临时分配的驱动器。
 图14 三、调度自动恢复点的创建 在图4窗口中有一个“编辑备份调度”的功能,这个名称叫起来可能有些拗口,其实也就是“计划备份”的意思,通过一些简单的设置,用户可以在指定在某个时间内完成数据备份,而且这里还提供了一个非常实用的事件触发器,当满足相关条件时,Norton Save and Restore会自动激活创建恢复点的工作,功能相当实用。 (如图15)所示,在这里选择一个备份,然后单击“编辑调度”按钮,会弹出(图16)所示的对话框,“正在调度”标签页可以指定运行备份的时间、备份间隔,“事件触发器”标签页可以指定激活备份的触发事件,例如安装任何应用程序时、用户登录计算机时、用户注销计算机时。
 图15
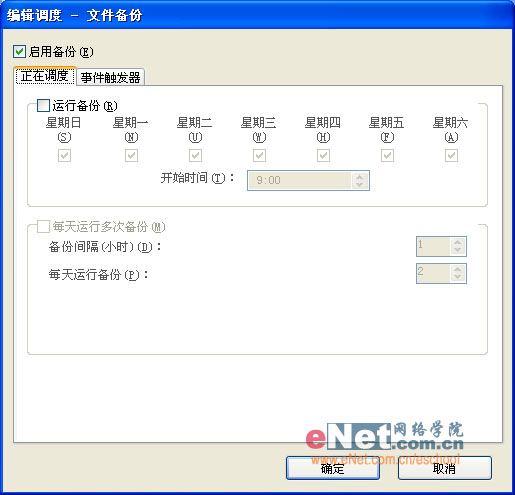 图16 不过,如果你未曾激活Norton Save and Restore产品的话,那么“添加到驱动器的数据超过(*)MB”的选项将不可用。 如果你的系统中同时安装了Norton Internet Security 2006,那么Norton Save and Restore可以与其配合,实现“病毒爆发预警备份”的功能,此时你会发现主界面中的“Norton Protection Center”页面可以正常使用,每当Norton Internet Security 2006发出病毒预警之后,Norton Save and Restore会自动对系统中的重要数据进行备份,以确保用户数据的安全。 |